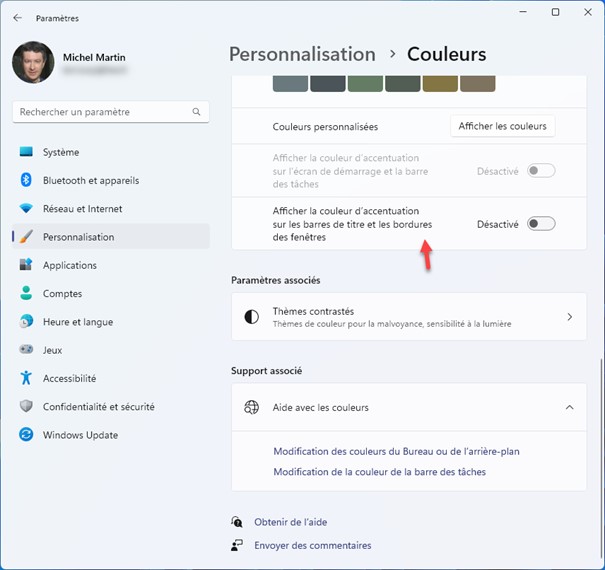Bienvenu sur le nouveau forum de l’association Culture Numérique.
Pour vos remarques et suggestions… c’est ici.
Windows 11 - Modifier la couleur d’accentuation
Citation de Thierry le 24 mars 2023, 16:21Appuyez simultanément sur les touches Windows et I pour afficher la fenêtre des paramètres. Basculez sur l’onglet Personnalisation. Développez la section Couleurs en cliquant dessus. La fenêtre Personnalisation/Couleurs s’affiche. Développez la section Couleur d’accentuation en cliquant dessus.
Vous pouvez demander à Windows de choisir automatiquement une couleur d’accentuation en sélectionnant Automatique dans la liste déroulante Couleur d’accentuation :
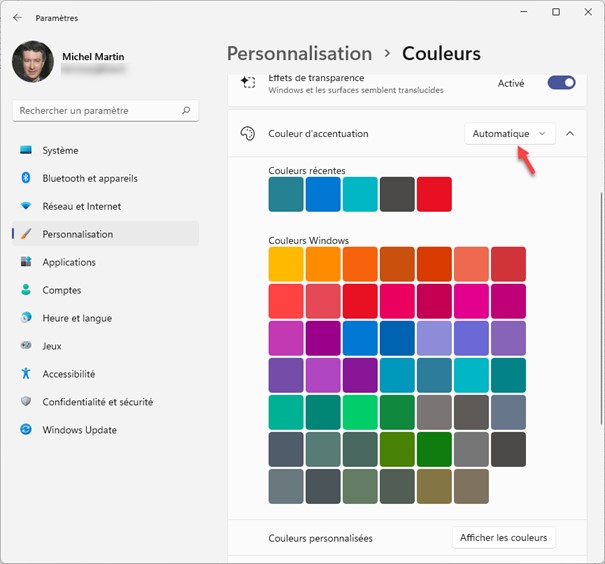
Dans ce cas, la couleur sera choisie pour être en accord avec les couleurs utilisées dans l’image d’arrière-plan. Si vous le désirez, vous pouvez sélectionner manuellement une couleur d’accentuation. Pour cela, sélectionnez Manuel dans la liste déroulante Couleur d’accentuation et cliquez sur une couleur dans la palette, sous Couleurs Windows. Si les couleurs proposées par défaut ne sont pas suffisantes, vous pouvez cliquer sur le bouton Afficher les couleurs, à droite de Couleurs personnalisées, pour accéder à une palette de 16 millions de couleurs :
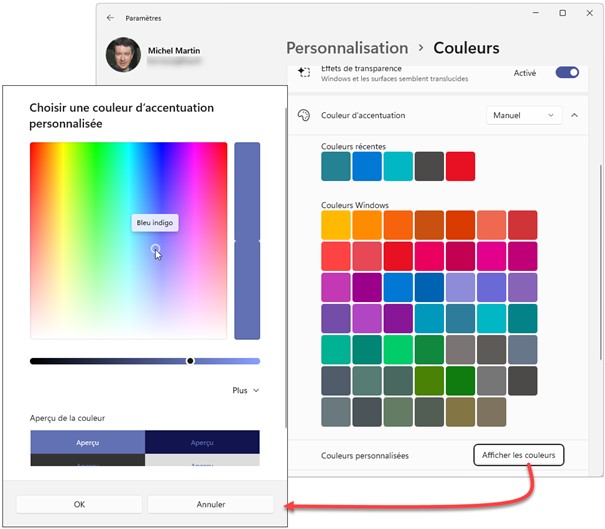
Plusieurs autres paramètres sont accessibles dans la partie supérieure de la fenêtre Personnalisation/Couleurs :
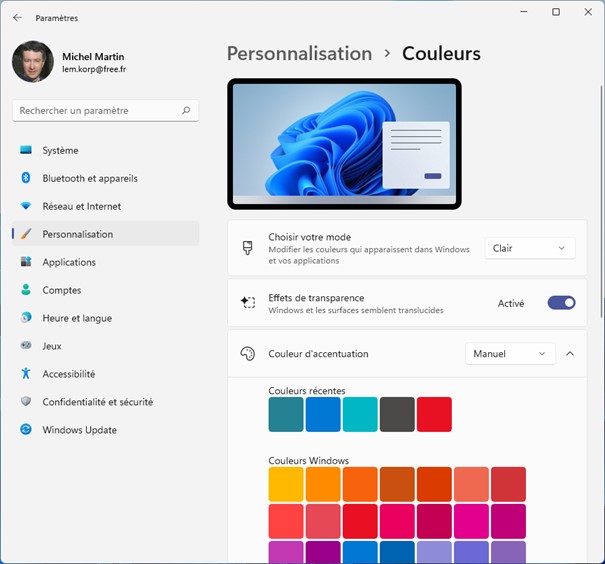
La liste déroulante Choisir votre mode indique si le menu Démarrer, la barre des tâches et le centre de notifications sont claires, sombres ou personnalisées. Dans le dernier cas, vous pouvez différentier le mode de Windows (couleur d’arrière-plan de la barre des tâches et du menu Démarrer) et le mode des applications (écrans de paramétrage de Windows 11, des applications fournies avec Windows 11 et des applications téléchargées dans le Store). Ici par exemple, on choisit un mode sombre pour Windows et un mode clair pour les applications :
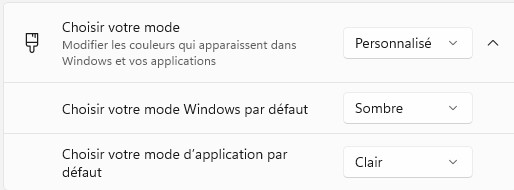
Selon sa position, l’interrupteur Effets de transparence détermine si un effet de transparence est appliqué ou non aux éléments de l’interface et aux applications.
Enfin, tout en bas de la boîte de dialogue, l’interrupteur Afficher la couleur d’accentuation sur les barres de titre et les bordures des fenêtres détermine si la couleur d’accentuation est utilisée sur les barres de titre et les bordures des applications :
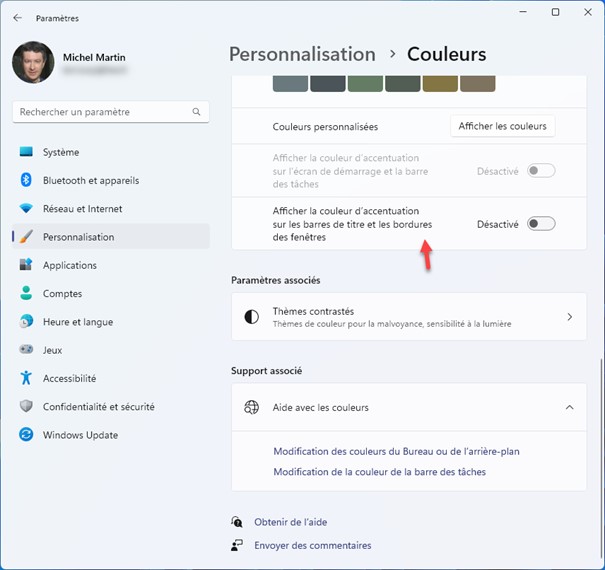
Appuyez simultanément sur les touches Windows et I pour afficher la fenêtre des paramètres. Basculez sur l’onglet Personnalisation. Développez la section Couleurs en cliquant dessus. La fenêtre Personnalisation/Couleurs s’affiche. Développez la section Couleur d’accentuation en cliquant dessus.
Vous pouvez demander à Windows de choisir automatiquement une couleur d’accentuation en sélectionnant Automatique dans la liste déroulante Couleur d’accentuation :
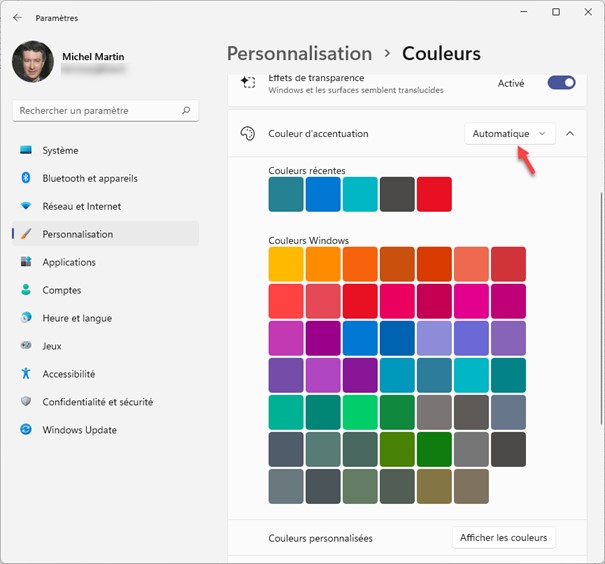
Dans ce cas, la couleur sera choisie pour être en accord avec les couleurs utilisées dans l’image d’arrière-plan. Si vous le désirez, vous pouvez sélectionner manuellement une couleur d’accentuation. Pour cela, sélectionnez Manuel dans la liste déroulante Couleur d’accentuation et cliquez sur une couleur dans la palette, sous Couleurs Windows. Si les couleurs proposées par défaut ne sont pas suffisantes, vous pouvez cliquer sur le bouton Afficher les couleurs, à droite de Couleurs personnalisées, pour accéder à une palette de 16 millions de couleurs :
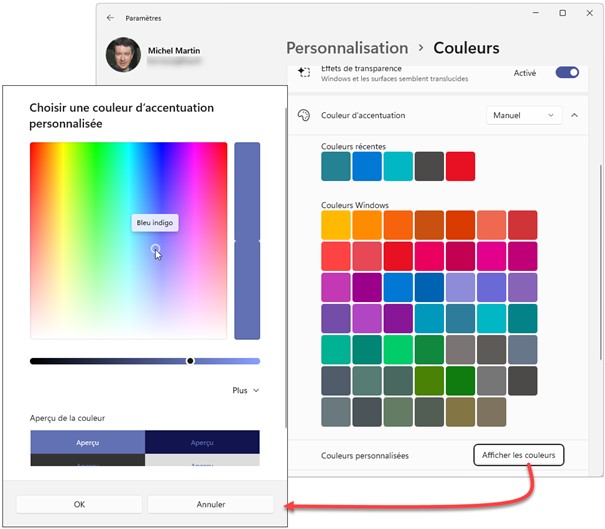
Plusieurs autres paramètres sont accessibles dans la partie supérieure de la fenêtre Personnalisation/Couleurs :
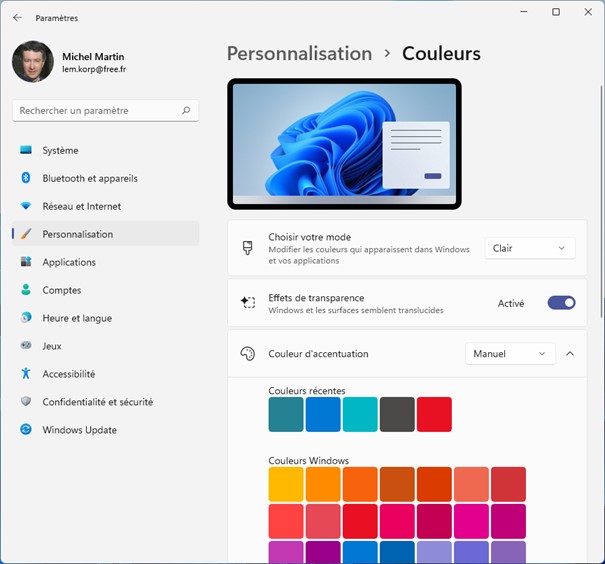
La liste déroulante Choisir votre mode indique si le menu Démarrer, la barre des tâches et le centre de notifications sont claires, sombres ou personnalisées. Dans le dernier cas, vous pouvez différentier le mode de Windows (couleur d’arrière-plan de la barre des tâches et du menu Démarrer) et le mode des applications (écrans de paramétrage de Windows 11, des applications fournies avec Windows 11 et des applications téléchargées dans le Store). Ici par exemple, on choisit un mode sombre pour Windows et un mode clair pour les applications :
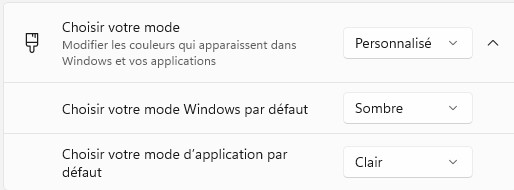
Selon sa position, l’interrupteur Effets de transparence détermine si un effet de transparence est appliqué ou non aux éléments de l’interface et aux applications.
Enfin, tout en bas de la boîte de dialogue, l’interrupteur Afficher la couleur d’accentuation sur les barres de titre et les bordures des fenêtres détermine si la couleur d’accentuation est utilisée sur les barres de titre et les bordures des applications :